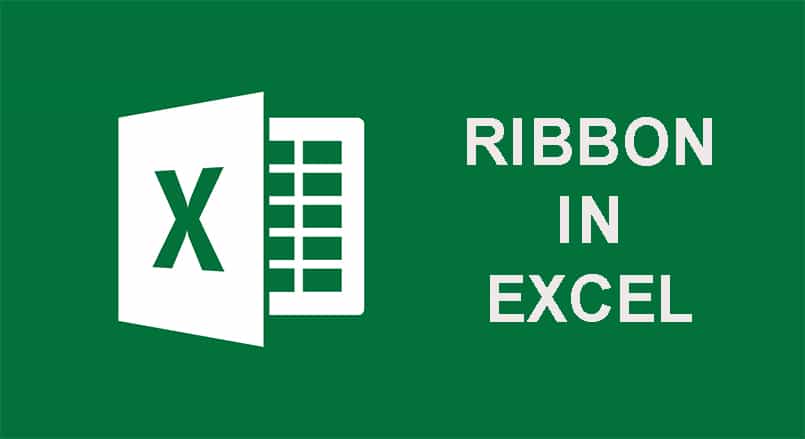
Learn How to Use Ribbon in Excel – KDataScience
Ribbon in Excel helps Microsoft Excel users and they can customize the ribbon tabs on their Excel files.. Microsoft has added into Microsoft Excel 2010 the option to customize ribbon tabs while Microsoft Excel 2007 served the default only. To get to use the custom ribbon in Excel, you only need to go to the options on the File tab as following.
1.) Click the File tab, choose Options from the backstage.
2.) In the Options box choose to Customize Ribbon.
3.) There are the list of the tabs and icons available on the right and the list of the tabs and groups to customize on the left.

Learn How to Use Ribbon in Excel – KDataScience
Custom ribbon makes it easier for a user to add and remove the commands icons, custom the order of the tabs and groups, and change the names of the tabs and groups. These are some benefits of custom ribbon in Excel with some use cases.
Table of Contents
1. Customize which tab you want to display on the ribbon and which one you do not want to display.
2. Customize which icon you want to put on each tab.
3. Create new tabs and groups.
4. Customize the order of the tabs.

